A 4-Step Sales Navigator Approach To Find Your Targets
Mar 15, 2022
Have you ever used LinkedIn to find a candidate, company, or customer? If you haven’t you’re missing out! LinkedIn is not only a networking tool, but it’s also a robust search engine of sorts. With more than 810 million members across more than 200 countries worldwide, LinkedIn gives you access to a massive directory of professionals and organizations.
While LinkedIn offers some useful search functionality in its free subscriptions, Sales Navigator allows you to create custom, hyper-specific searches with a range of filters and tools. LinkedIn calls this an advanced search. Whether you’re looking for tech execs in the Southeast or female computer programmers in Canada, you can find what you’re looking for more quickly with Sales Navigator than with LinkedIn.
Although an advanced search might sound complicated, it’s quite simple. I coach my clients on a straightforward, four-step approach.
How to create an advanced search in Sales Navigator:
1. Choose either people or companies.
Your first task is to decide if you want to find specific people or companies. Note that you can use a people search to find specific individuals who work for a specific organization by using filters. More on that in the next step…
2. Select your filters.
An advanced search gives you access to 25 people filters and 14 company filters (compared to 10 people and 5 company filters respectively on the free version of LinkedIn). Sales Navigator’s advanced search features allow you to cast a wider net, while also being more specific with your criteria. As I often tell my clients, there’s no perfect way to search, so if you don’t like your search results, you need to ask the question differently.
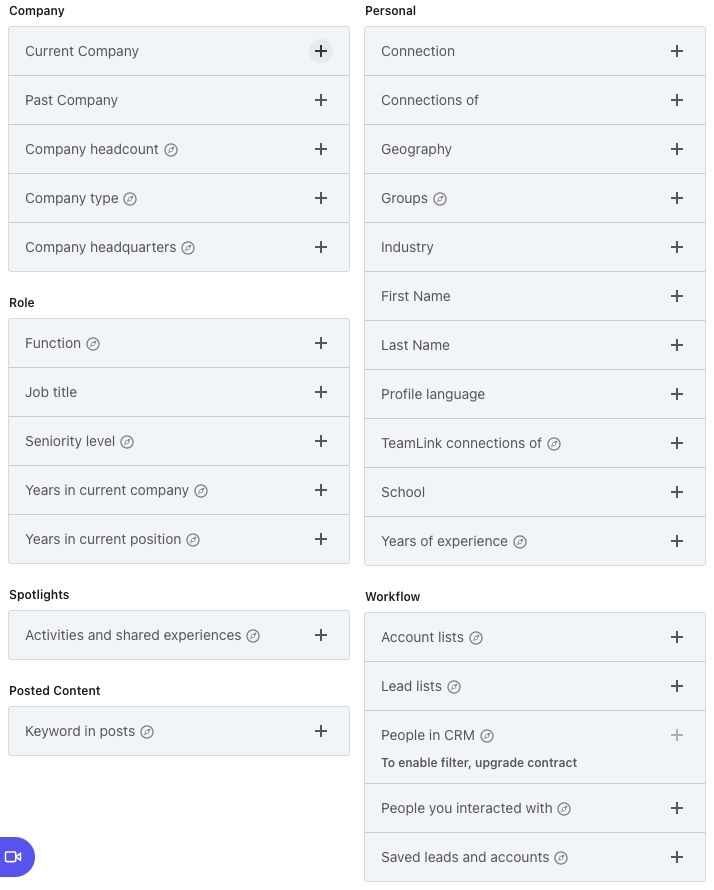
Sales Navigator lead filters (as of the publishing of this article).
“There’s no perfect way to search, so if you don’t like your search results, you need to ask the question differently.
Once you’ve selected your filters and launched a search, take a look at the number of results you have. While it’s not a hard and fast rule, I prefer to tweak my searches until I have no more than 250 people or companies in my results. Why? Combing through several hundred, or even thousands, of names is probably not realistic. I’d rather create a manageable list I can use.
Pro Tip: If your search yields too many results to be useful, try creating two or more advanced searches from your initial results. For example, instead of one search of law firm partners, try a search for a distinct region or state. You can also use exclusions to eliminate categories that might not be relevant to you—for example, removing assistants or clerks.
3. Save your results.
As a general rule, you should always save searches that yield great results. Even if you don’t have time to sort through the list when you make it, you can always save it and come back to it at another time. One great feature about Sales Navigator saved searches is that they’re dynamic. In other words, if new people fit the criteria in your saved search, they’ll automatically be added to the list.
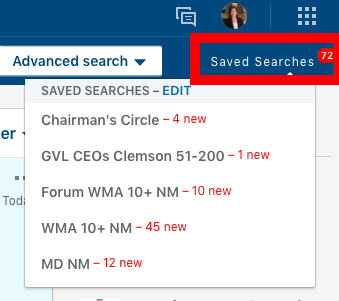
4. Create a lead list from the saved results.
A list of search results on its own won’t do you much good. To see the impact of an advanced search, transform it into a lead list and activate it. By that I mean, you have to actually look at the results and start your outreach process. Sales Navigator makes it easy to stay organized along the way with the tools you need to keep track of your progress and the people and companies you care about most.
If you’re new to Sales Navigator and advanced searches, be patient with yourself. Like anything, practice makes perfect. Little habits taken together over time can make a huge impact. When you’re ready to up your LinkedIn game even more, check out my free guide to see how you can become an MVP on LinkedIn. In it, you’ll find all the best ways to engage with your new saved search list and see results on LinkedIn.



